티스토리 뷰
새로운 컴퓨터가 생기거나 몇가지 오류 등으로
우분투를 다시 깔아야 할 일이 너무 많아져
계속 구글링 하기 귀찮아서
이것만 보고 깔 수 있게 모두 간단하게 정리 해두려고 한다.
1. Ubuntu 설치 USB 제작 (in MacOS)
https://nuggy875.tistory.com/54
우분투(Ubuntu) 설치 USB만들기 in MacOS
1. Ubuntu iso 파일 다운 ubuntu iso 링크 2. iso파일 -> img 파일 $ hdiutil convert -format UDRW -o 다운받은 경로/ubuntu-버전.img 설치할 경로/ubuntu-버전.iso 예시) $ hdiutil convert -format UDRW -o ~/D..
nuggy875.tistory.com
2. Ubuntu 듀얼 부팅을 위한 Windows 설정
듀얼 부팅이 아닌 그냥 설치 할거면 3으로 이동
2-1. 리눅스를 위한 용량 할당
- Windows+R -> diskmgmt.msc 입력 -> 디스크 관리로 이동
- C: 부분을 우클릭하여 볼륨 축소, 리눅스에 할당 할 만큼 + 2GB정도의 SWAP을 위한 용량을 축소
- "이동할 수 없는 파일이 있는 지점을 벗어나 볼륨을 축소할 수 없습니다..."
"디스크에 사용 가능한 공간이 부족하기 때문에 이 작업을 완료할 수 없습니다."
위와 같은 오류가 생길 시 아래 링크를 통해 Wise Cleaner를 깔아서
디스크 조각모음의 빠른 최적화를 진행하면 해결되더라.
http://www.wisecleaner.com/wise-disk-cleaner.html
2-2. 듀얼 부팅을 위해 빠른 시작 켜기 해제
제어판 -> 시스템 및 보안 -> 전원 옵션 -> 좌측 전원 단추 작동 설정
-> "현재 사용할 수 없는 설정 변경" 클릭 -> 빠른 시작 켜기(권장) 체크박스 해제
3. 부팅 USB로 Ubuntu 설치
- 컴퓨터 재부팅 후 BIOS에 들어가 booting 순서를 USB가 맨 앞으로 오도록 바꿔준다.
- 설치 진행 하면 됨.
- Ubuntu만 설치한다면 아래 Erase Disk and install Ubuntu를 선택해주고 설치하면 되고,
듀얼부팅이라면 아래 과정을 따른다.

Installation type을 Someting else로 하고 이전에 할당했던 빈 공간에 우분투를 설치해주어야 한다.
1) (+) 버튼을 통해 SWAP 영역
2048MB (2GB) ,
Logical(논리 파티션) ,
Beginning of this space(이 공간이 시작하는 지점) ,
swap area
2) (+) 다시 + 버튼을 통해 ubuntu 설치 영역
(남는 용량)MB ,
Logical(논리 파티션) ,
Beginning of this space(이 공간이 시작하는 지점) ,
Ext4 journaling file system(Ext4 저널링 파일 시스템) ,
Mount point : '/'
나머지 설치 과정 진행
4. 필수 프로그램 및 그래픽 드라이버 설치
4-1. 터미널 실행 후 필 수 프로그램 (파이썬 등...) 설치
# 저장소 업데이트 , 그놈 트윅 설치
$ sudo apt update
$ sudo apt-get install -y gnome-tweak-tool
# (옵션) vim 설치
$ sudo apt install vim
# (옵션) 우분투를 한글로 설치했을 시 폴더이름 영어로 변경
$ export LANG=C
$ xdg-user-dirs-gtk-update
# 파이썬 및 pip 설치
$ sudo apt update
$ sudo apt install -y python3-pip
$ sudo apt install -y build-essential python3-dev python3-setuptools
# (옵션) python 명령어로 python3 실행하도록 alias 편집
$ sudo vim ~/.bashrc
# 아래 두 줄 추가
alias python='python3'
alias pip='pip3'
$ source ~/.bashrc
4-2-1. 그래픽 드라이버 설치 (Ubuntu 18.04) (Setting 창을 이용하여)
Setting -> Details로 들어가면 아래와 같이 우분투 정보가 나온다.
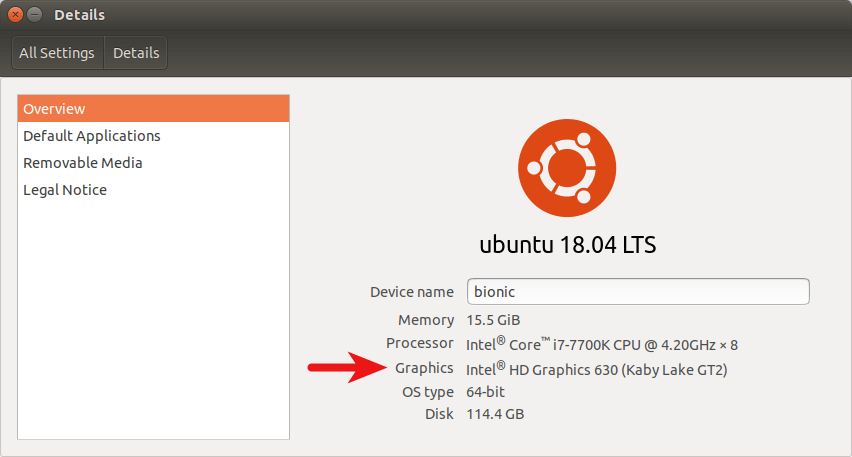
위와 같이 자신의 그래픽 카드가 표기되어있지 않다면, 드라이버 설치가 필요하다.
Software & Updates를 열고 Additional Drivers 탭에 들어간다.
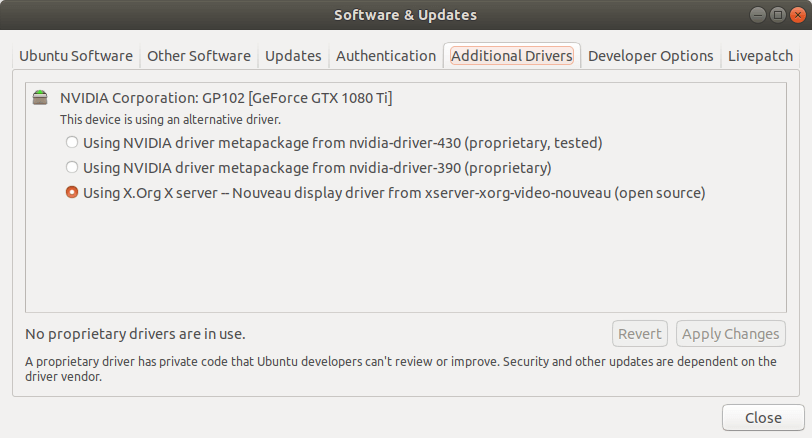
현재 GTX 1080 Ti 에 설치 가능한 nvidia-driver 목록이 위와 같이 표기된다.
선택하여 설치해주자. 그럼 아래 사진과 같이 Graphics가 변경된 것을 볼 수 있다.
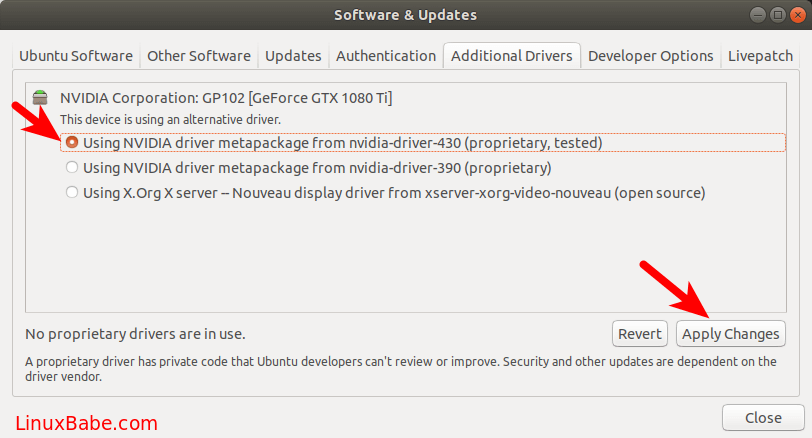

4-2-2. 그래픽 드라이버 설치 (Ubuntu 18.04) (터미널을 이용하여)
아래 명령어를 통해 자신의 그래픽 카드를 확인할 수 있다.
$ sudo lshw -c display
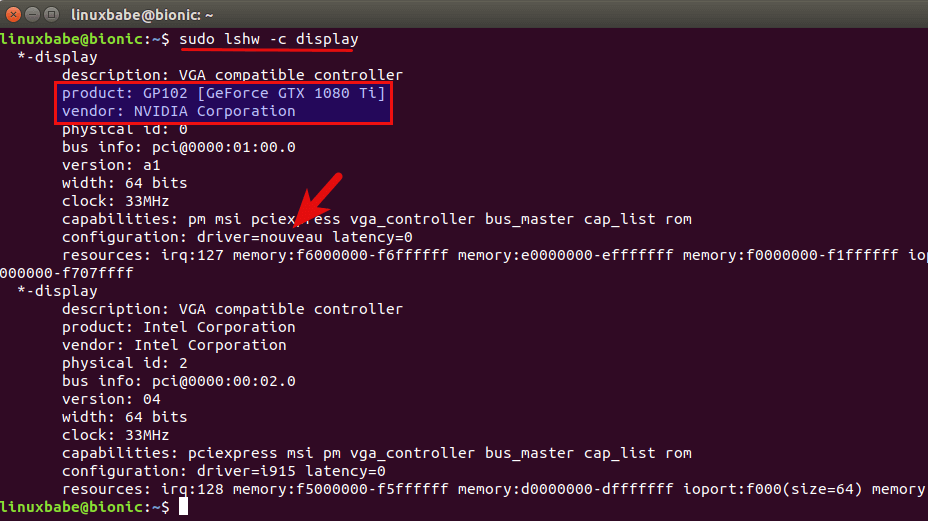
위와 같이 nouveau라고 표기 되어 있으면 그래픽 드라이버가 깔려있지 않은 상황.
아래 명령어를 통해 설치 가능한 드라이버의 목록을 확인.
$ sudo ubuntu-drivers devices
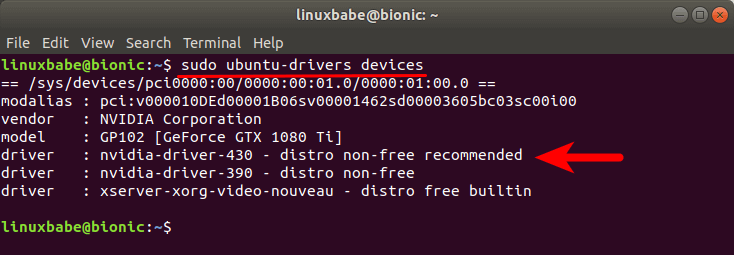
이 목록 중 자동으로 추천되는것을 설치하고 싶으면
$ sudo ubuntu-drivers autoinstall
특정 버전의 드라이버를 설치하고 싶으면
$ sudo apt install nvidia-driver-430
설치를 마치고 재부팅 후,
다시 그래픽카드 확인 명령어를 통해 driver=nvidia로 바뀌었는지 확인.
$ sudo lshw -c display
바뀌지 않았다면 아래 명령어가 nvidia를 출력하는지 확인
$ prime-select query
다른 명령어를 출력한다면 nvidia로 바꿔준다.
$ sudo prime-select nvidia
최종적으로 그래픽 드라이버 설치 확인
$ nvidia-smi
5. Anaconda 를 이용한 가상환경 설정
5-1. CUDA설치
https://en.wikipedia.org/wiki/CUDA#Version_features_and_specifications
1) 자신의 그래픽카드를 검색하여 Compute Capability 확인하자
ex) 필자의 그래픽카드는 Titan Xp -> 6.1
2) 'GPUs supported' 를 검색하여 설치 가능한 CUDA 버전을 확인하자
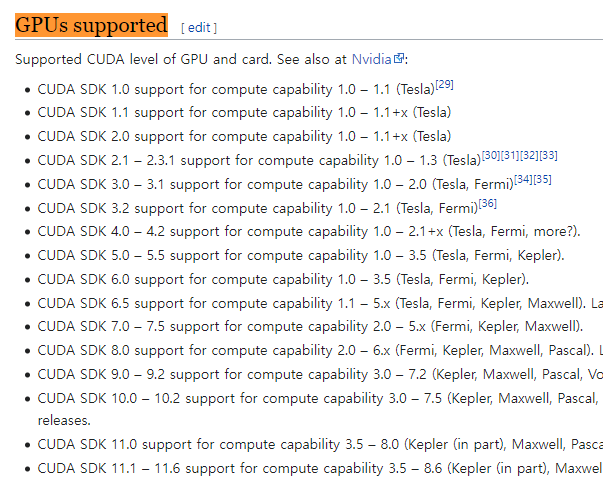
6.1이면 CUDA 8 부터 되는 듯 하다. 11.1을 깔기로 마음 먹었다.
다운 받을 CUDA 버전을 모두 체크 했다면, 아래 사이트에서 다운받으면 된다.
https://developer.nvidia.com/cuda-toolkit-archive
CUDA Toolkit Archive
Previous releases of the CUDA Toolkit, GPU Computing SDK, documentation and developer drivers can be found using the links below. Please select the release you want from the list below, and be sure to check www.nvidia.com/drivers for more recent production
developer.nvidia.com
혹은 그냥 명령어로 설치
$ sudo apt install nvidia-cuda-toolkit
5-2. cuDNN 설치
$ sudo apt-get -y install nvidia-cudnn
5-3. Anaconda 설치
https://nuggy875.tistory.com/162?category=867863
[Ubuntu] 우분투 Anaconda 설치
https://www.anaconda.com/products/distribution 리눅스 버전을 받는다. (x86) 다운받은 파일의 아래명령어를 통해 해시값을 도출하자. sha256sum Anaconda3-2020.11-Linux-x86_64.sh $ sha256sum Anaconda3-202..
nuggy875.tistory.com
6. Docker를 이용한 가상환경 설정
6-1. 도커 설치
$ sudo apt update
# 설치에 필요한 패키지 설치
$ sudo apt install apt-transport-https ca-certificates curl software-properites-common
# 도커 공식 GPG 키와 저장소 추가
$ curl -fsSL https://download.docker.com/linux/ubuntu/gpg | sudo apt-key add -
$ sudo add-apt-repository "deb [arch=amd64] https://download.docker.com/linux/ubuntu $(lsb_release -cs) stable"
# 도커 패키지가 검색되는지 확인
$ sudo apt update
$ sudo apt-cache search docker-ce
# 현재 우분투 버전에서 설치 패키지가 검색 된다면, 아래와 같이 출력됨.
docker-ce - Docker: the open-source application container engine
# 도커-CE 설치
$ sudo apt install docker-ce
# 도커 그룹에 사용자 추가, 도커 루트 권한 에러 해결
$ sudo usermod -aG docker $USER
# 재부팅!
$ sudo systemctl reboot
6-2. Nvidia-docker 설치
docker 에서 cuda를 사용하기 위함!
아쉽게도 아직 윈도우와 맥은 지원하지 않는 것 같다...
아래 내용은 현재 2019.11.25 기준으로 작성 되었음.
nvidia-docker는 계속 업데이트 되고 있으니, 확인 요망.
https://github.com/NVIDIA/nvidia-docker
# Package Repository 추가
$ distribution=$(. /etc/os-release;echo $ID$VERSION_ID)
$ curl -s -L https://nvidia.github.io/nvidia-docker/gpgkey | sudo apt-key add -
$ curl -s -L https://nvidia.github.io/nvidia-docker/$distribution/nvidia-docker.list | sudo tee /etc/apt/sources.list.d/nvidia-docker.list
# nvidia docker 설치
$ sudo apt-get update && sudo apt-get install -y nvidia-container-toolkit
# docker 재실행
$ sudo systemctl restart docker
도커 기본 명령어 정리
https://nuggy875.tistory.com/42
Docker 기본 명령어 정리
- 도커 버전 확인 $ docker -v - 도커 이미지 도커 이미지 목록 확인 $ docker images 도커 이미지 불러오기 컨테이너 run할 시 이미지가 없으면 자동으로 pull 해옴. $ docker pull [ImageName:태그] 도커 이미지..
nuggy875.tistory.com
도커 명령어 옵션 정리
https://nuggy875.tistory.com/49
Docker run 옵션 정리
docker run 명령어 $ docker run [Options] [Image] [Command] [Options] -it -i : interactive, -t ; tty 이 옵션을 줘야 컨테이너 안에서 터미널 실행 가능 -p [호스트의 포트:컨테이너 포트] -p 8888:8888..
nuggy875.tistory.com
6-3. VS Code 설치 후 docker 컨테이너와 연결
VS Code 설치 링크
https://go.microsoft.com/fwlink/?LinkID=760868
vs code 와 현재 실행 중인 컨테이너 연결
https://nuggy875.tistory.com/51?category=892617
VSCode + Docker 로 개발환경 세팅
1. VSCode Extention인 'Remote Development' 설치 2. 터미널에서 도커 컨테이너 실행 (-v 옵션으로 공유 디렉토리를 설정해 놓으면 로컬폴더에 연결 가능하다!) 3. VSCode에서 Ctrl + Shift + p 누르고 'Remote-..
nuggy875.tistory.com
7. code-server 설치
code-server는
웹 상으로 VS Code 띄워 어디서든 코딩할 수 있도록 하는 훌륭한 repository
Docker로 하는 방법이 있지만 필자는 도커 컨테이너 내에서 사용할 것이기에
바이너리 파일을 다운받아 실행 하는 방법을 기재해 두었다.
https://nuggy875.tistory.com/57
[code-server] 원격 서버의 VSCode에 접속하여 원격으로 개발하기
웹 상으로 VS Code 띄워 어디서든 코딩할 수 있도록 하는 훌륭한 repository가 있다. https://github.com/cdr/code-server 1) 설치 https://github.com/cdr/code-server/releases 바이너리 파일 다운 받아 압축 해..
nuggy875.tistory.com
출처 :
https://eungbean.github.io/2018/08/08/Ubuntu-Installation1/
https://www.linuxbabe.com/ubuntu/install-nvidia-driver-ubuntu-18-04
https://hiseon.me/linux/ubuntu/install-docker/
https://github.com/NVIDIA/nvidia-docker
https://github.com/cdr/code-server
'Setting > Ubuntu' 카테고리의 다른 글
| Ubuntu 버전 확인 코드 터미널 (0) | 2020.02.12 |
|---|---|
| Ubuntu 우분투 인터넷 끊김 현상 (0) | 2019.12.09 |
| Ubuntu 에서 exFat 포맷의 외장하드 마운트 오류 (0) | 2019.11.16 |
| Ubuntu에서 python 명령어로 python3 실행 (0) | 2019.11.06 |
| nvcc fatal unsupported gpu architecture 'compute_75' (0) | 2019.10.27 |
- Total
- Today
- Yesterday
- MySQL
- SSH
- Android
- numpy
- Deep Learning
- Object Detection
- Python
- error
- Novel View Synthesis
- 우분투
- Neural Radiance Field
- java
- GaussianSplatting
- nvidia
- Anaconda
- GPU
- 2-stage Detector
- Macbook
- git
- 3Dvision
- Docker
- MacOS
- nerf
- Machine Learning
- pytorch
- Computer Vision
- ubuntu
- nginx
- CUDA
- vscode
| 일 | 월 | 화 | 수 | 목 | 금 | 토 |
|---|---|---|---|---|---|---|
| 1 | 2 | 3 | 4 | 5 | ||
| 6 | 7 | 8 | 9 | 10 | 11 | 12 |
| 13 | 14 | 15 | 16 | 17 | 18 | 19 |
| 20 | 21 | 22 | 23 | 24 | 25 | 26 |
| 27 | 28 | 29 | 30 |
